

写真サイズを縮小する (初心者向け解説)
- デジタルカメラで撮る写真は,一般にかなり大きなサイズになります。
これを指定のサイズに縮小するための方法を 以下に例示します。
(Windows XP を基準にしているので,他の OS では多少違う部分があるかもしれません。)
- 画像の縮小には 色々な方法がありますが,以下に3種類の方法を紹介します。それぞれの好みで選択してください。
- 「ペイント」を使う
- フリーソフトを使う
- オンラインサービスを利用する
- いずれの場合も,お使いの OS やブラウザの種類によって 表示画面が異なることがあります。適当に判断してください。
(1)「ペイント」ソフトを使う WINDOWS のシステムには 「ペイント」というソフトが付属しています。これを利用すると 新たにソフトのインストールなどをしなくても そのまま使えます。(しかし,あまり使い勝手のよいソフトではないかもしれません。)
OSの種類によっては ペイントが使えない場合や,ダイアログの形式が違うことがあります。
(こちらも参照してください。「容量を小さくする(ペイントを使う)」
- 「ツールバー」から 「スタート」-「プログラム」-「アクセサリ」を順にクリックしていくと「ペイント」という項目があるはずです。これをクリックすると ペイントのウィンドウが開きます。
- このウィンドウに,縮小したい画像ファイルを D&D (ドラッグ & ドロップ) します。
あるいは,「ファイル」-「開く」から 目的のファイルを探し出して 開きます。
- 目的の画像が表示されたら,「変形」-「キャンパスの色とサイズ」をクリックすると,「キャンパスの色とサイズ」というダイアログが開きます。(図参照)
ここに(例えば) 「幅 3072, 高さ 2304」 などと 写真のサイズが表示されています。
(「単位」は「ピクセル」にしておきます)
また「ディスク上のサイズ」も情報として表示されます。
- 幅・高さのサイズのうち大きい方が 1000〜2000 ピクセル の範囲にある場合は,このサイズのまま応募してください。
幅・高さのサイズのうち大きい方が 2000 ピクセルを超えていたら,次のようにして縮小します。
- 「キャンパスの色とサイズ」というダイアログの上で,縦・横のサイズに縮小するサイズを記入します。
(例)長い方の辺に [1200」,短い方の辺に「900」。(半角文字で)
【注意】幅・高さのサイズ比は,元の画像の縦横比と同じにしてください。デジカメの画像は 3:4 の比になっているケースが多いですが,カメラによっては そうではないものもあります。縦横比を誤ると 正常な縮小画像になりません。
(ここが「ペイント」の使いにくい所です。)
- 「OK」をクリックすると,ダイアログが閉じて,画像が縮小されています。
- 「ファイル」−「名前をつけて保存」をクリックすると「名前をつけて保存」のダイアログが開くので,保存したいフォルダを選んで,適当なファイル名を付けて「保存」をクリック。これで完了です。
(2)フリーソフトを使う 写真を縮小するソフトは非常に多数あります。一つの例として「縮小専用」というフリーのソフトを紹介します。
使いやすく,複数の写真を一括して簡単な操作で縮小することができるので,今後も画像の縮小をする可能性があるなら お薦めです。
ただ,ソフトウェアをインストールしなければならないので,インストールに不慣れな方には やや敷居が高いかもしれません。
- 次のサイトにアクセスして,やや下の方にある「このソフトを今すぐダウンロード」をクリック。
Vector 「縮小専用.1.50」
右図のようなウィンドウが開きます。

- 「ファイルのダウンロード-セキュリティの警告」という画面が出るので,「実行」をクリック。 もし「発行元を確認できませんでした。このソフトウェアを実行しますか」という画面が出たら「実行する」をクリック。
またこの時,お使いのセキュリティソフトによっては,「プログラムの実行を許可しますか」などという警告がでる場合もあるかもしれませんが,「許可する」などをクリックします。
- インストールが始まり,インストール先の問合せがあったら,デフォルト値のままで「OK」すると,インストールが完了します。
- インストールが成功すると,デスクトップに「縮小専用」のアイコン(緑色)ができているので,これをダブルクリックして起動します。
「縮小専用。」という小型のウィンドウが開いたら,条件を設定してください。
- サイズ 「1280x1280」
- オプション [JPEG量子化率指定 = 90」,その他のオプションはなし。
- 変換後の処理方法 「フォルダを作ってその中に保存」を指定。フォルダ名は自由(デフォルトは“Resized”)
- 条件の設定が済んだら,次に エクスプローラを開いて,縮小しようとしている画像ファイルを選んで,これを 縮小専用のウィンドウまで D&D (ドラッグ⇒ドロップ) します。
いっぺんに 複数のファイルを D&D してもいいし,一つずつ何回も D&Dしてもいいです。
- 縮小変換されたファイルは オプションで指定したフォルダに入っています。
(3)オンラインサービスを利用する ソフトのインストールなどをするのは苦手・・・という方には,オンラインで画像を縮小してくれるサイトがあります。
この方法は,事前にインストールなどの準備が不必要で 手軽に利用できますが,回線の状況によって 変換に時間がかかったり,ファイルを一つずつ処理するため,やや使い勝手が悪いかもしれません。
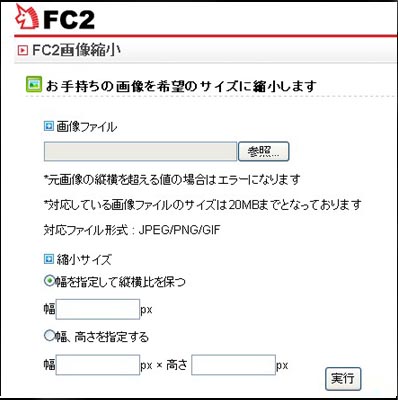
- 次のサイトにアクセスします。
「FC2 画像縮小」
- 「FC2 画像縮小」の画面が開いたら,
「幅を指定して縦横比を保つ」にチェックを入れ,
「縮小サイズ(幅) = 1200」など設定します。(任意のサイズ)
(幅 1200 と設定すると,元画像の縦横比に合わせて,横長の画像は 1200x900 ,縦長の画像は 1200x1600 (など)となります。)
- 次に 「画像ファイル」の「参照」をクリックすると,エクスプローラ風のダイアログが開きます。ここで 縮小したい画像ファイルを一つ指定します。(同時に複数のファイルを指定することはできません。)
- 「実行」をクリックすると 変換が行われます。若干時間がかかる場合があります。
- 画面の上部に「変換エラー : xxxx」などという赤字のメッセージが出たら,変換に失敗しています。
指定のサイズより小さい画像は縮小できず エラーになります。
- 画面の下側「ダウンロード」の欄に「縮小が完了しました。」という赤字のメッセージが出たら変換成功です。
元ファイルのサイズ,変換後のファイルサイズ を確認してください。
- 変換後のファイルは 「ダウンロード」をクリックして保存します。